To resize a single picture, simply right-click on the picture, choose services, and select the appropriate service. In order to resize multiple images at once, select the images by clicking the first image, hold down the shift key and select the last image. Next, right-click, choose services, and select the desired service. The good news is that we made a guide on how to resize photos on Mac. Read on and learn more amazing ways to do it efficiently. Resize Images Using Preview. You can change the image dimensions using the Preview app. It's simple since all you need to do is to double click the image you're trying to resize. If you use a Mac and regularly need to resize batches of photos, there's actually a tool built into your operating system that lets you do just that without having to open any image editing program.
Now you can batch resize images in mac terminal for free. Lets see How to resize multiple images at once in OS X.Whenever we have a batch or repetitive task ahead of us, we should have a simple and agile way of doing it. And where OS X comes again with the new feature if we need to, for example, resize multiple images at once using the mac photo Preview app. We can change the dimensions of a bulk of images in a convenient and effective way.
One of the most tedious tasks that many of us face every day is to bring together a number of images and need to adjust the size of each to fit perfectly into our project, whatever its nature.
As we can always hire to third party apps to get but, mac allows us to do this quickly and easily through a workflow Automator Preview app. In this article we will explain how to use it with Preview application on OS X.
Contents
- Best Batch Image resizer Tools Mac
How to Batch resize Images on Mac terminal
1 The first thing to do is take up preview all the images you want to retouch and for that select them together and press cmd + down arrow (?).
2 Now right-click the mouse and select Open with Preview.
3 In Preview, go to Edit> Select All.
4 Once all the images are selected, go to Tools> Adjust Size.
5 Enter the values of width / height to resize images to your liking if only want to resize the width, for example, make sure you have the option enabled Resize proportionally. This will ensure that all images are resized while maintaining the ratio.
6 Save the changes and close the application
7 And that's all! As simple as that!
If you need to batch resize images very often maybe you should contemplate the possibility of using a workflow Automator. Keycue 7 1 – displays all menu shortcut commands. batch resize photos mac os x free
Alternatives:
Best Batch Image resizer Tools Mac
There is many of the third party free batch image resizer tools available for mac. They also work well and comes with extra features So we leave the list of some best batch image resizer tools for mac.
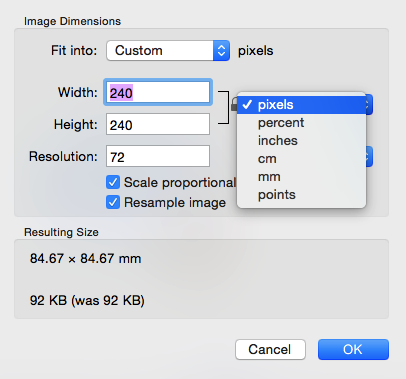
1iResize
iResize is an free app that helps you apply changes to photos batch , ie with a single step that will alter multiple images at once. batch image resizer mac free
Specifications:
- Resize
- compress
- alter brightness
- rename your photos
In addition, you can open and convert images in JPEG, GIF, JPEG, PICT, PNG, TIFF and PSD formats. With iResize you can also rotate images with preview to see the changes immediately and EXIF information of the picture data.
Download | iResize

1iResize
iResize is an free app that helps you apply changes to photos batch , ie with a single step that will alter multiple images at once. batch image resizer mac free
Specifications:
- Resize
- compress
- alter brightness
- rename your photos
In addition, you can open and convert images in JPEG, GIF, JPEG, PICT, PNG, TIFF and PSD formats. With iResize you can also rotate images with preview to see the changes immediately and EXIF information of the picture data.
Download | iResize
2PhotoBulk
PhotoBulk is a massive image editor that lets you add text watermarks / image, resize, and optimize hundreds and thousands of images and photos in just one click.
How To Resize Multiple Images On Macbook Air
Just drag and drop your images into the application, choose the desired actions and press the start button. And ready!
3 OSX Image Resizer
OSX Image Resizer perform multiple tasks in a short time. With this app we can resize , Convert and compress images without losing quality.
Supported formats: JPEG, GIF, PNG, TIFF, TGA. The latest version saves files in the following formats; JPEG or PNG-24.
Download | OSX Image Resizer
So this article all about how to bulk resize images on mac. I hope these methods are made this task quite easy for you. Leave your opinion in comments.
You can resize a group of images by specifying their dimensions in pixels, specifying a percentage of their original size, or by constraining them to a physical print size.
The resize operation cannot be reversed once implemented. |
To resize multiple images:
- In Manage mode, select one or more images.
- Click the Batch button and select Resize.
- From the Resize pop-up menu, select one of the following options:
- by Percentage: Resizes the images to a percentage of their original size.
- by Size in Pixels: Resizes the images to a specific size in pixels.
- by Actual or Print Size: Resizes the images to specific printed dimensions.
- Do one of the following:
- Click Save Preset to save your actions as a preset for future use. Enter a name for your preset and click Save. Next time you click the Batch button you will see this saved preset listed as an option.
- Click RunBatch to resize your files.
Resize options
by Percentage | Percentage | Specifies how to resize the images. Enter a percentage less than 100 to reduce the images, and greater than 100 to enlarge them. |
Apply to | Specifies whether the resize is applied to the width, height or both. Both is recommended. | |
by Size in pixels | Width Adobe xi download mac. | Specifies the new width for the images in pixels. |
Height Android 6 emulator online. | Specifies the new height for the images in pixels. | |
Resize | Specifies how to scale the images. Select one of the following options:
| |
Preserve original aspect ratio | Retains the width-to-height ratio of the images. Recommended. | |
Fit within | Specifies maintaining the aspect ratio based on the width or the height. For more information about how the different combinations affect the images, see Pixel resize options and resulting action. | |
by Actual or Print size | Units | Specifies the units of measurement. |
Width | Specifies the new width for the images. | |
Height | Specifies the new height for the images. | |
Resolution | Specifies the print resolution for the images. | |
Preserve original aspect ratio | Retains the width-to-height ratio of the images. Recommended. | |
Fit within | Specifies maintaining the aspect ratio based on the width or the height. For more information about how the different combinations affect the images, see Pixel resize options and resulting action. |
To apply multiple actions at once, click the Show Actions button in the Batch Workflow dialog box, or select Batch | Custom from Manage mode. Select actions from the left pane and drag & drop them into the right pane.
See also:
