Choose Apple menu About This Mac, then click Storage. Each segment of the bar is an estimate of the storage space used by a category of files. Move your pointer over each segment for more detail. Click the Manage button to open the Storage Management window, pictured below. On a MacBook, all of the space on the single hard drive is assigned to one partition called MacBook Pro/Air # where the number represents the year it was distributed (e.g., MacBook Pro 13). Open your hard drive by double-clicking the MacBook Pro/Air # drive icon on your desktop (Figure 1).
- How Do I Access My Hard Drive On A Mac
- How To Access Macintosh Hd
- How Do I Access My Hard Drive On A Mac Computer
Automatically connect to a network drive on Mac. I mentioned earlier that you can configure macOS to automatically mount a network drive every time you start your Mac. This makes it easy to access shared resources with the least amount of effort. Here's how to do it: Perform the above steps to map the network drive. Step 1 Connect your Toshiba Hard Drive to your Mac using a compatible medium and make sure the connection remains uninterrupted. Step 2 Now, go to the 'Applications' folder on your Mac, and launch the 'Disk Utility' from the 'Utilities' folder. Step 3 On the Disk Utility window, you will see two panels.
When it comes to recovering data from a Mac Hard drive to a PC, there are two ways to go. You can perform data recovery on your computer or retrieve the data on your Mac and then transfer the files from your Mac to the PC. No matter which way you choose, you will need the accomplished data recovery tool, EaseUS Data Recovery Wizard.
Recovering data from a Mac hard drive to a PC is never an easy thing to do due to the incompatibility of the file system between Mac and PC. However, it's not without any solutions. If the file system of your Mac is the HFS+, congratulations, you can save your time by getting back your data directly without formatting. If it's not, you also get other ways to retrieve your data. Carry out the one best suited to your needs.

- Part 1: Recover Data from a Mac Hard Drive on PC in Two Ways
- Method 1: Retrieve Files from an HFS+ Hard Drive
- Method 2: Get Back Lost/Deleted Data from a Non-HFS+ Hard Drive
- Part 2: Recover Data from a Mac Hard Drive on Mac and Then Transfer Files from Mac to PC
Part 1: Recover Data from Mac Hard Drive on PC in Two Ways
Depending on the file system of your Mac hard drive, there are two ways to recover data from the disk on the PC. The less complex situation is that you want to recover data from an HFS+ hard drive, in which you can scan and retrieve your lost files with reliable hard drive recovery software, EaseUS Data Recovery Wizard. This powerful tool enables you to recover lost or deleted files from your Mac hard drive without formatting the disk to a Windows compatible format since the tool can recognize the HFS+ file system automatically.
Method 1: Retrieve Files from an HFS+ Hard Drive
Install the software on your PC, connect your Mac hard drive to your computer as an external storage device, then recover your data:
Step 1. Select and scan hard drive.
On EaseUS Data Recovery Wizard, select the drive where you lose your data and click 'Scan'. Wait patiently until this program finishes the scanning, it will find all your lost data on the drive.
Step 2. Find and preview found files on the selected drive.
Check 'Deleted Files', 'Lost Files' or use 'Filter', 'Search' to find the lost files on the selected hard drive. You can double-click to open and check the found files.
Step 3. Recover and save lost hard drive data.
Select all found lost hard drive files, click 'Recover' and browse another secure location to save them. Click 'OK' to confirm and finish the recovery process.
How Do I Access My Hard Drive On A Mac
Method 2: Get Back Files from a Non-HFS+ Hard Drive
If the file system of your Mac hard drive is not HFS+ and you still want to recover data from it on a Windows computer, it will take you more time and energy to get things done. Since the data recovery software cannot recognize the Mac hard drive, you will need to format it. In addition, to avoid a second damage to the files on the disk, you first need to back up the existing files on the Mac hard drive with a third-party tool that can help the PC identify the hard drive. The detailed process:
Step 1: Use a tool like HFSExplorer to copy files from your Mac hard drive to your PC.
How To Access Macintosh Hd
- Notice:
- Although EaseUS Data Recovery software will get back files from a formatted hard drive, it's better to make a copy first in case of rare data recovery failure.
Step 2: Connect the disk to your PC, use the free partition manager, EaseUS Partition Master, to format the hard drive to NTFS or FAT, which is depending on the size of your hard drive. (The Mac hard drive will be identified as 'Other' in the tool.) How to format a mac pro.
Step 3: Follow Method 1 to recover data from your Mac hard drive on your PC.
Part 2: Recover Data from Mac Hard Drive to PC
If your Mac can still detect and recognize your hard drive, you can recover data from it first, then transfer the files to your PC with the help of an external hard drive.
How Do I Access My Hard Drive On A Mac Computer
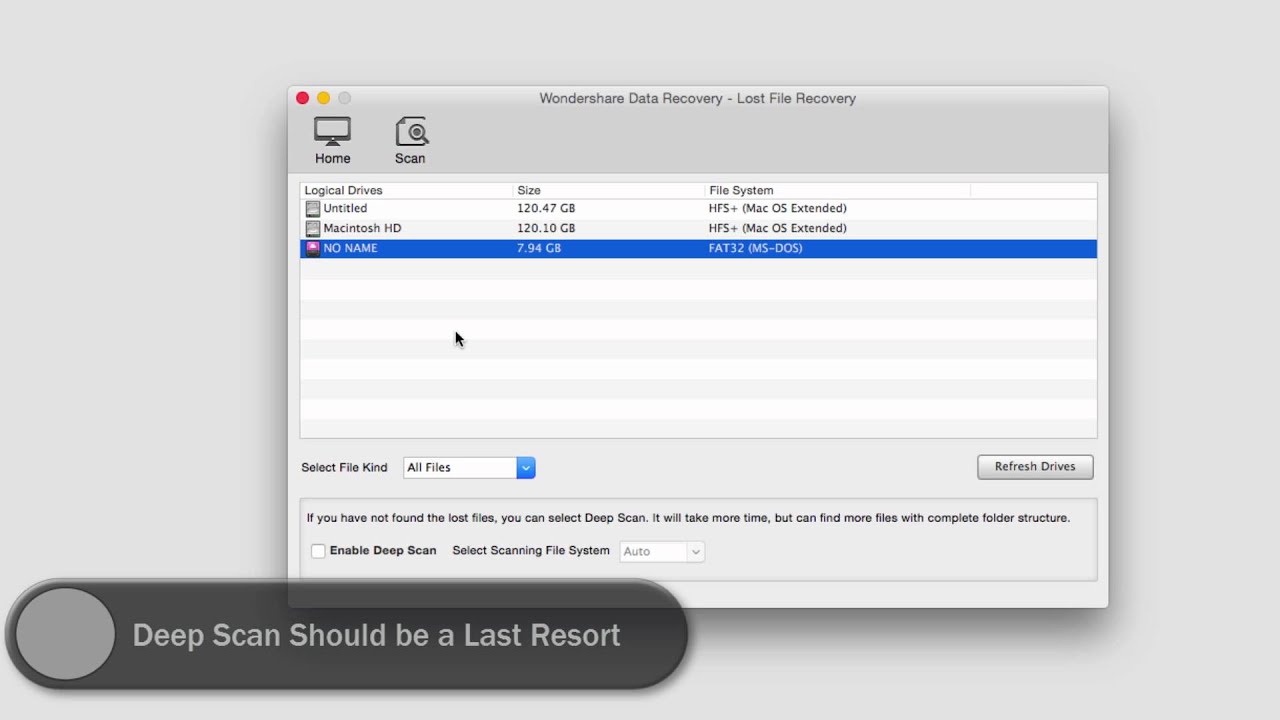
- Part 1: Recover Data from a Mac Hard Drive on PC in Two Ways
- Method 1: Retrieve Files from an HFS+ Hard Drive
- Method 2: Get Back Lost/Deleted Data from a Non-HFS+ Hard Drive
- Part 2: Recover Data from a Mac Hard Drive on Mac and Then Transfer Files from Mac to PC
Part 1: Recover Data from Mac Hard Drive on PC in Two Ways
Depending on the file system of your Mac hard drive, there are two ways to recover data from the disk on the PC. The less complex situation is that you want to recover data from an HFS+ hard drive, in which you can scan and retrieve your lost files with reliable hard drive recovery software, EaseUS Data Recovery Wizard. This powerful tool enables you to recover lost or deleted files from your Mac hard drive without formatting the disk to a Windows compatible format since the tool can recognize the HFS+ file system automatically.
Method 1: Retrieve Files from an HFS+ Hard Drive
Install the software on your PC, connect your Mac hard drive to your computer as an external storage device, then recover your data:
Step 1. Select and scan hard drive.
On EaseUS Data Recovery Wizard, select the drive where you lose your data and click 'Scan'. Wait patiently until this program finishes the scanning, it will find all your lost data on the drive.
Step 2. Find and preview found files on the selected drive.
Check 'Deleted Files', 'Lost Files' or use 'Filter', 'Search' to find the lost files on the selected hard drive. You can double-click to open and check the found files.
Step 3. Recover and save lost hard drive data.
Select all found lost hard drive files, click 'Recover' and browse another secure location to save them. Click 'OK' to confirm and finish the recovery process.
How Do I Access My Hard Drive On A Mac
Method 2: Get Back Files from a Non-HFS+ Hard Drive
If the file system of your Mac hard drive is not HFS+ and you still want to recover data from it on a Windows computer, it will take you more time and energy to get things done. Since the data recovery software cannot recognize the Mac hard drive, you will need to format it. In addition, to avoid a second damage to the files on the disk, you first need to back up the existing files on the Mac hard drive with a third-party tool that can help the PC identify the hard drive. The detailed process:
Step 1: Use a tool like HFSExplorer to copy files from your Mac hard drive to your PC.
How To Access Macintosh Hd
- Notice:
- Although EaseUS Data Recovery software will get back files from a formatted hard drive, it's better to make a copy first in case of rare data recovery failure.
Step 2: Connect the disk to your PC, use the free partition manager, EaseUS Partition Master, to format the hard drive to NTFS or FAT, which is depending on the size of your hard drive. (The Mac hard drive will be identified as 'Other' in the tool.) How to format a mac pro.
Step 3: Follow Method 1 to recover data from your Mac hard drive on your PC.
Part 2: Recover Data from Mac Hard Drive to PC
If your Mac can still detect and recognize your hard drive, you can recover data from it first, then transfer the files to your PC with the help of an external hard drive.
How Do I Access My Hard Drive On A Mac Computer
Step 1: Download Data Recovery Wizard for Mac on your computer.
Step 2: Recover data from the hard drive to an external storage device.
Step 3: When the data recovery is done, connect the external storage device to your PC, then copy the recovered files to your Windows computer.
